
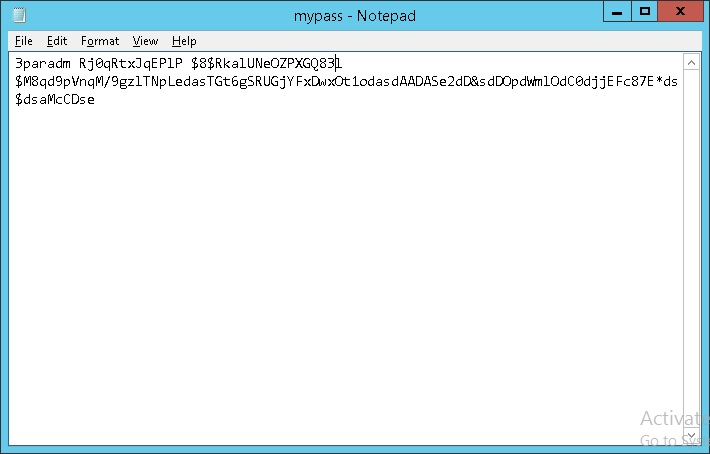
To confirm that all is working fine, login to the Windows server hosting the HP 3Par Management Console software, double click software shortcut, change IP address to the NEW VSP IP on the login prompt, and you should be able to connect to 3Par without any problems.
#3PAR SSMC CHANGE VMWARE IP UPDATE#
Now enter the New IP address of the 3Par Management IP, and click Update InServ Info. Once logged in, browse to SPmaint -> InServ Configuration Management and click Modify. Once you have restored connection to the VSP via web browser, re-login with the username 3parcust. If in doubt contact your Network Engineer) Login to the VMware ESXi console or vCenter (depending on setup), and change the VSP virtual machine network settings to correspond to the new network setup (probably only a change in VLAN ID is required. At this stage you will lose connection to the VSP. Modify IP/Mask/Gateway settings and click on Save and Activate. From the SPmaint menu (on the left), click on Network Configuration followed by Change Public Network Interface Parameters. After you confirm the above, Login to the Virtual Service Processor via a Browser with the 3parcust username. Now RDP to the WIndows Server hosting the HP 3Par Management Console software, and change its IP to one on the same subnet as 3Par and make sure you can ping the NEW 3Par Management IP When you confirm that the new IP is reachable, issue the following command and OLD IP will be discarded: SSH to 3Par Management IP with 3paradm user 3Par Windows Server hosting Management Console
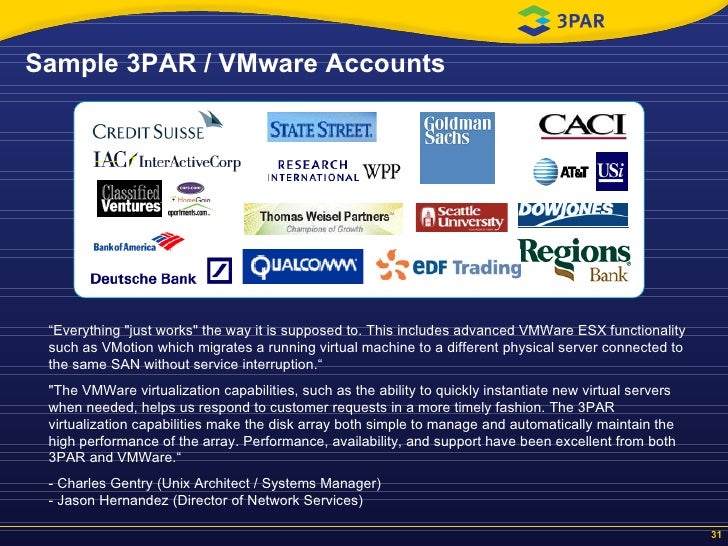
The release notes and user guides detail all the changes, but a major focus in this release has been stability and performance so that users should now be able to more easily manage a larger number of 3PAR systems. In this article we’ll cover changing IP address of 3Par main components being: SSMC 2.4 with new help videos is now available SSMC 2.4 is now available.


 0 kommentar(er)
0 kommentar(er)
